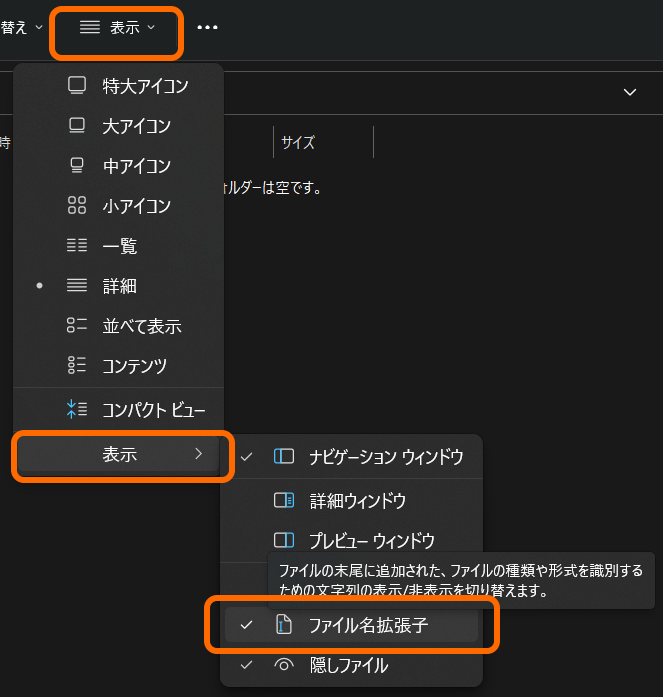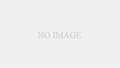デジタル化が進む現代、私たちは日々膨大な数のファイルに囲まれています。ファイル名だけでは中身が分からず、整理に苦労している方も多いのではないでしょうか。そこで今回は、Windowsの基本設定でありながら、意外と見落とされがちな「拡張子表示」について解説します。

【2025年版】「学校指定パソコン」は思考停止で買うと後悔するかも。ビジネスにも使えるおすすめノートPCまとめます
入学する学校から「パソコンを買いなさい」と言われたとき、もしあなたが「学校指定パソコンなら保証もあるし」「おすすめされたから」と思考停止で買ってしまうと後悔してしまうかもしれません。批判を恐れずに言ってしまえば、学校指定パソコンは高いだけの...

今サイトを立ち上げるなら、ドメインとレンタルサーバの最強の組み合わせは?
このサイトを立ち上げるにあたって検討した、ドメインとサーバーについて備忘録としてまとめます。結論から言うと、このサイトはXserverドメインと新しくなったさくらのレンタルサーバ スタンダードの組み合わせで運用しています。りょっちアフィリエ...
拡張子とは、ファイル名の末尾につく「.txt」や「.jpg」などの文字列で、ファイルの種類を示します。これを表示することで、アイコンだけでなく文字列でもファイルの種類を瞬時に判断できるようになります。例えば、同じ名前の画像とテキストファイルが並んでいても、拡張子を見れば一目瞭然です。
また、拡張子はセキュリティの面でも重要です。怪しいファイルは、見慣れない拡張子や二重拡張子を持っていることがあります。拡張子を表示していれば、このような不正なファイルをいち早く発見し、被害を防ぐことができるのです。
拡張子の表示は、エクスプローラーの表示設定から簡単に変更できます。ほんの少しの手間で、ファイル整理が劇的に改善されるはずです。ぜひ一度お試しください。
設定方法
まずは、Win + Eでエクスプローラーを起動します。
Windows 10の場合
リボンメニューの「表示」タブを開き、「ファイル名拡張子」をチェック

Windows 11の場合
メニューバーの表示⇒表示⇒「ファイル名拡張子」をクリック