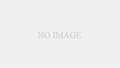パソコンを選ぶうえで押さえておきたいポイントをまとめます。個人で購入する場合もそうですが、法人で社員用のパソコンを購入する際にも参考になる情報を目指して書いています。
※このページのリンクにはプロモーションが含まれています。


押さえておきたいキーワード
まずは、パソコンを快適に使用するうえで、必ず満たしておきたいスペック(性能)と、反対に避けたほうがよいキーワードをお伝えします。
選ぶときのポイント
最初に予算を決めることが大切です。学生ならあまりお金を出せないということも多いとは思いますが、「安い」だけでパソコンを選ぶのは絶対にやめましょう。妥協するポイントを決めて、予算の中で最大限スペックの高いモデルを選ぶべきです。
選び方のポイントと予算感を、用途別に下に記します。
半導体不足の影響で、即納可能モデルを除いては納期が数ヶ月~半年に上る可能性がありますので、準備が必要な際は早めに発注することをおすすめします!
デスクトップは買うな
最初に言っておくと私はデスクトップ派の人間です。しかし昨今は個人用途でもビジネス用途でもノートPCの時代になりました。テレワークやフリーアドレスといった新しい働き方にも対応するためにも、ノートPCを選ぶのが無難です。
ただしデスクトップには拡張性やコスト面でメリットがありますので、ゴリゴリのゲーミングとか、開発とか動画編集とか、特定の用途で頻繁に使う場合には、デスクトップPCも候補に入れましょう。
デスクトップPCのデメリット
- 周辺機器も必要
- マウス、キーボード、モニター
- 場所をとる
- 消費電力が高くなりがち
デザインは二の次
大事なことですが、みなさんが陥りやすい点を最初にお伝えします。デザイン性に優れたモデルは、コスパを見ると悪いことが多いので、デザインでパソコンを選ぶと大体失敗します。
デザインが良いからパソコンが快適になるわけではありません。むしろデザイン性を優先するあまり、いざ使用してみると不便なこともあります。
とはいえ、どうせ買うならデザイン性に優れたパソコンが欲しいですよね。そういう場合は、デザイン料に5~10万円ほどかかると思っておくと失敗しづらくなります。
持ち運びに便利なノートPCは、デカいほど安い
バッテリーを搭載して、持ち運びに便利なノートPCですが、一般的には同じスペックなら小型なモデルほど高価で、逆に少し大きなモデルの方が安価になります。
予算は、少し大きな15.6インチなら8万円~、小型の13.3インチなら11万円~、中間の14インチなら9万円~で検討しましょう。
現在は、コロナ禍の影響でテレワークが増えたこともあり、持ち運んで仕事ができるノートPCの需要が急速に高まっています。特に13.3インチのモバイルノートPCが人気です。
特にモバイルノートPC選定の際は、画面解像度に注意しましょう。未だにコストの低いFWXGA(1366×768)が主流ですが、表示できる領域が狭いため作業に支障が出ることがあります。
フルHD(1920×1080)以上のモデルがおすすめです。
小型ノートPCのデメリット
小さいほど持ち運びには有利になりますが、デメリットも把握したうえで検討しましょう。できれば店頭で実物を確かめてから購入することをおすすめします。
- 高価になる
- 画面が小さくて見づらい(解像度も低い)
- バッテリーの持ちが悪い
- キーボードが打ちづらい
- テンキーがない
- キーピッチ(キー同士の間隔)が狭い
- 特殊なキー配列になることがある

特にキーボードは自分に合ったものを選ばないと、生産効率がガタ落ちするので要注意です。
可能であれば、店頭で実際に触って確かめたいですね!
学生・ビジネス用途にはMicrosoft Office付きのモデルを
学生や仕事で使用するのであれば、レポートや資料作成に必要なMicrosoft Officeがインストールされた製品を選びましょう。ただし、Microsoft Office Personalは安価ですがWordとExcelのみでPowerPointが入っていません。そのため、Home & Businessが入ったパソコンを選びましょう。
Microsoft Officeは高価(3万円~)なので、安価なWPS OfficeなどMicrosoft以外の製品が入っているものもありますが、互換性の問題があるため避けた方が無難です。
予算は、上記のノートPCのサイズ別に、+3万円で考えるとよいでしょう。
学校や企業によっては、包括契約でOfficeを配布している場合があります。この場合購入する必要はありませんので、必ず確認しておきましょう!
ゲーム用途にはグラフィックスボード搭載モデルを選ぼう
ゲームを快適にプレイするためには、最低限メモリ16GB以上で、グラフィックスボードを搭載しているモデルを選びましょう。特にグラフィックスボードは、画面の描画性能をつかさどるパーツですので、性能不足だと画面がカクカクしてまともにプレイできません。
最低限の予算はデスクトップPCなら12万円、ノートPCなら18万円以上で考えましょう。
ゲームによっても必要なスペックは変わりますので、詳しくは遊びたいゲームの推奨スペックをご覧ください。
サブPCなら金額に全振りもOK
今までの内容とは少し逸れますが、メインPCが他にあって、あくまでサブになるPCが欲しい!メインでは使わない!というのであれば、あえて快適性を犠牲にして、4~6万円程度の安価なパソコンを選ぶのはアリだと思います。それ以下のパソコンは使い物にならないので、サブでもやめた方が良いでしょう。
ということでおすすめのモデル
以上を踏まえて、おすすめのモデルをピックアップしています。Office無しのモデルですのでご注意ください。
【13.3インチ】HP Pavilion Aero 13

重量は990gで超軽量!持ち運びに便利です。
13.3インチ/AMD Ryzen 5 8640U/16GB/512GBで普段使いには十分なスペックです。
【14インチ】HP 14-em
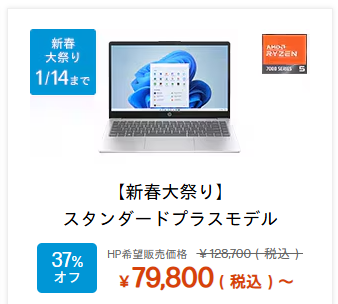
14インチ/AMD Ryzen 5 7530U/16GB/512GB SSDと十分なスペックで、重量は約 1.39 kg。価格と性能、持ち運び性のバランスが取れた一台です。
【15.6インチ】ゲーミングPC HP Victus 15

ゲームがしたい方はこんな選択肢も!
15.6インチで約2.3kgの重量級なので、持ち運びには不便ですが、GeForce RTX 4050 Laptop搭載で、ゲームができちゃうノートPCです。
まとめ
パソコンを購入する際に気にしておきたいポイントをおさらいしましょう。
みなさんの快適なパソコン選びの参考になれば幸いです!