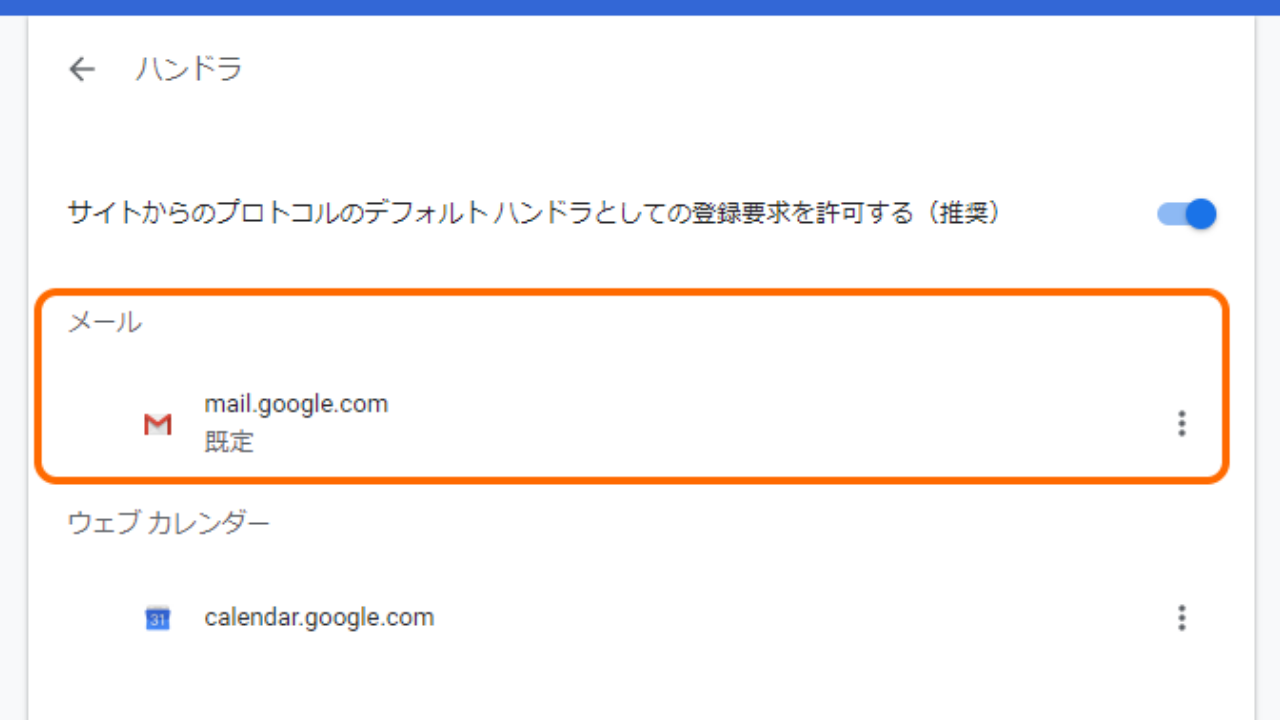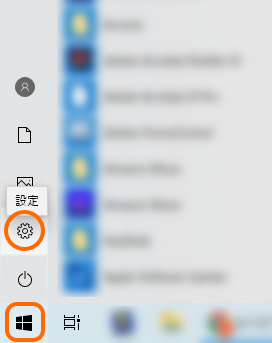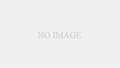メールリンクを開いたときに、Gmailのメール作成画面を開くように設定します。

【2025年版】「学校指定パソコン」は思考停止で買うと後悔するかも。ビジネスにも使えるおすすめノートPCまとめます
入学する学校から「パソコンを買いなさい」と言われたとき、もしあなたが「学校指定パソコンなら保証もあるし」「おすすめされたから」と思考停止で買ってしまうと後悔してしまうかもしれません。批判を恐れずに言ってしまえば、学校指定パソコンは高いだけの...

今サイトを立ち上げるなら、ドメインとレンタルサーバの最強の組み合わせは?
このサイトを立ち上げるにあたって検討した、ドメインとサーバーについて備忘録としてまとめます。結論から言うと、このサイトはXserverドメインと新しくなったさくらのレンタルサーバ スタンダードの組み合わせで運用しています。りょっちアフィリエ...
Windowsの設定
既定のアプリを設定する
スタートメニューから「⚙設定」を開きます。
するとメニューが現れるので、「Google Chrome」を選択します。
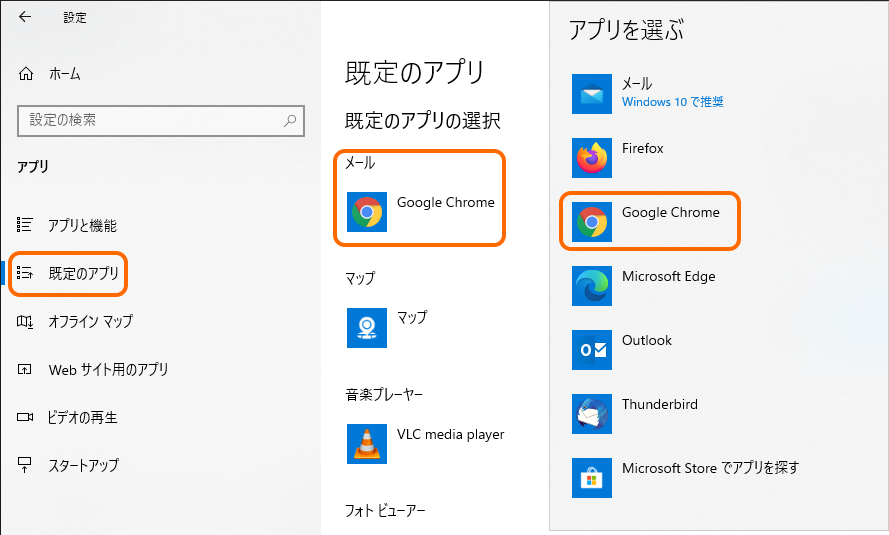
Google Chromeの設定
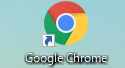
設定画面を開く
Google Chromeを開いて、画面右上のアイコンをクリックし、「設定」をクリックします。
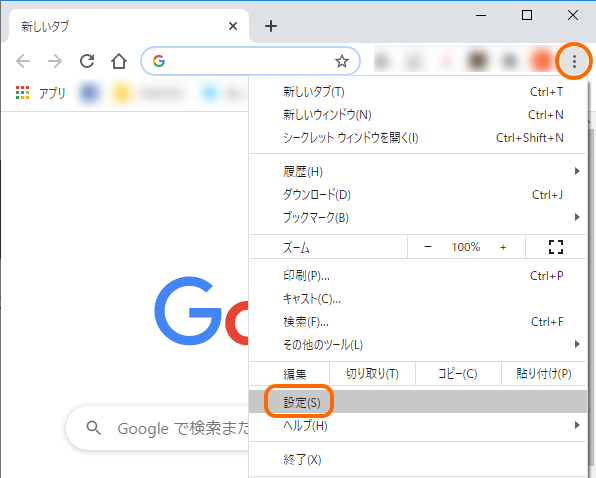
プライバシーとセキュリティ>サイトの設定
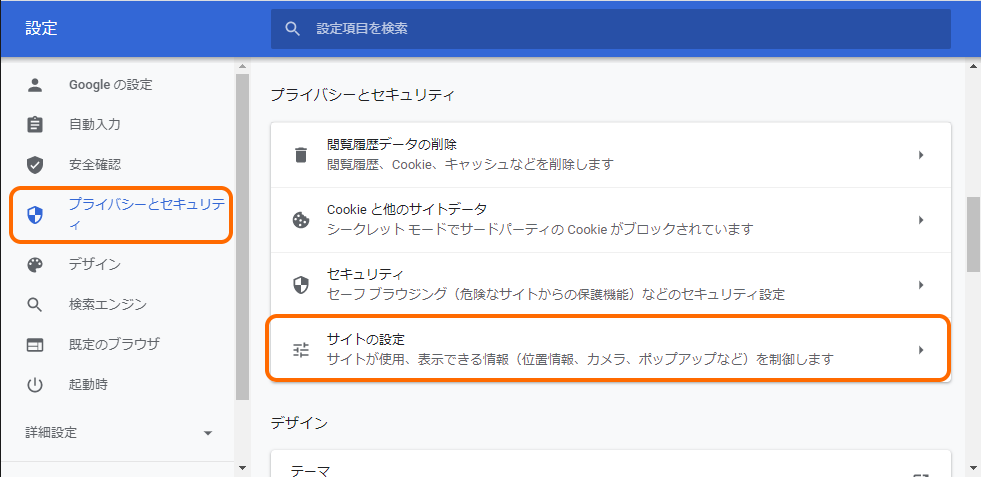
その他の権限>ハンドラ
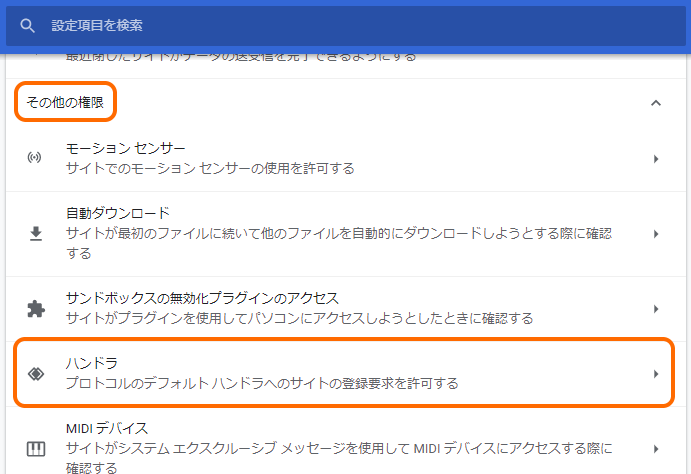
ハンドラの設定を確認する
現在の設定が、以下のどのパターンに該当するか確認してください。
①「メール」の中に、「mail.google.com」が入っている
適切に設定されています。一番下の「動作を確認する」まで進んでください。
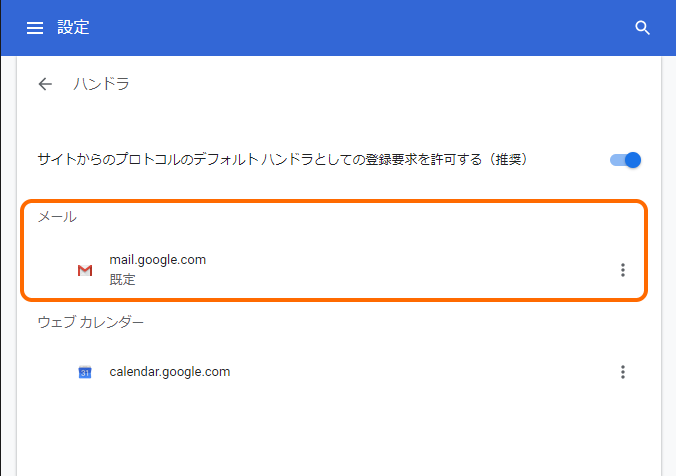
② 「メール」に関するハンドラが存在しない
そのまま、次の手順に進んでください。
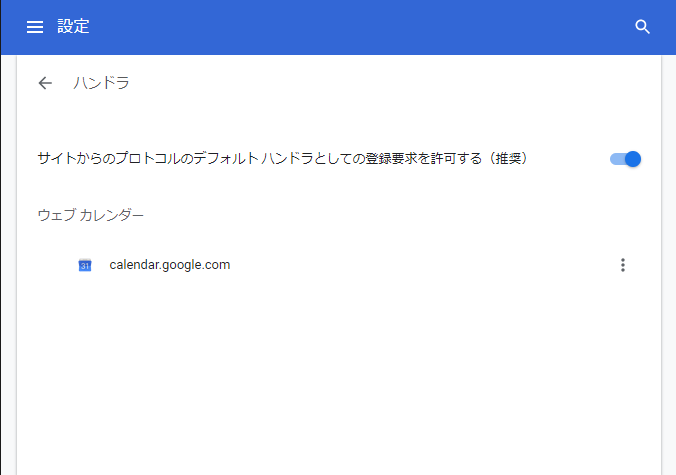
③「ブロック中」の中に「mail.google.com」が入っている
右側の[×]をクリックし、削除してから次の手順に進んでください。
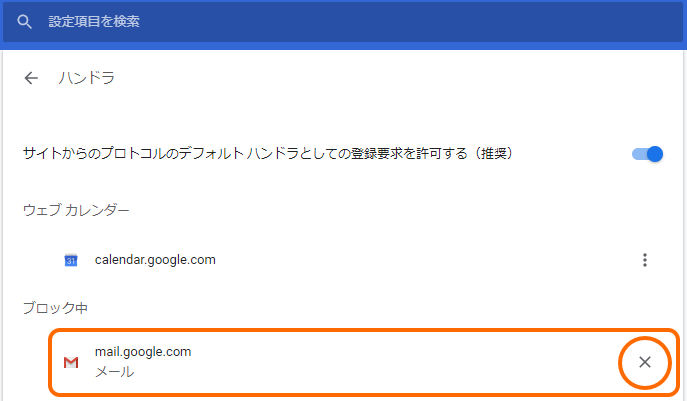
Gmailのメール ハンドラを有効にする
Gmailを開きます。↓押す↓
アドレスバーの右側にハンドラのマークが表示されるのでクリックし、許可を選択して完了ボタンを押します。
間違えて画面を消したり、「拒否」や「無視する」を選んだりしてしまった場合は、「ハンドラの設定を確認する」からやり直してください。
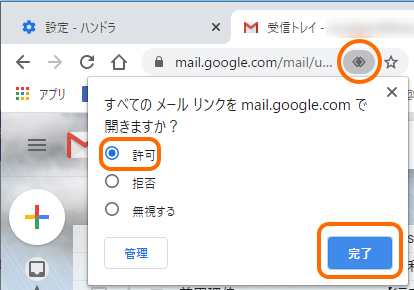
動作を確認する
下のボタンをクリックし、Gmailのメール作成画面が開けば完了です。
設定は以上です。お疲れ様でした!