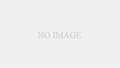自分だけのPalworld専用サーバーを構築するための手順を詳細に解説します。単にコマンドを羅列するだけでなく、各ステップの背景や意味、注意点などを補足し、初心者でも安心して構築できるよう心がけました。
OSの選択とダウンロード
サーバーOSには、安定性と実績のあるUbuntu Serverを選択しました。この記事では安定性を重視して20.04 LTSを使用しています。
Ubuntu Serverの日本語化
サーバー管理を日本語で行いたい場合は、日本語化作業が必要になります。この作業は必須ではありませんが、日本語環境に慣れている方にとっては、サーバー管理が格段に楽になります。ここでは、Ubuntu日本語Remixのページを参考に、日本語化パックをインストールします。
日本語Remixのページを参考に、以下のコマンドを実行して、日本語環境に必要なリポジトリを追加し、パッケージをインストールします。
wget -q https://www.ubuntulinux.jp/ubuntu-ja-archive-keyring.gpg -O- | sudo apt-key add -
wget -q https://www.ubuntulinux.jp/ubuntu-jp-ppa-keyring.gpg -O- | sudo apt-key add -
sudo wget https://www.ubuntulinux.jp/sources.list.d/focal.list -O /etc/apt/sources.list.d/ubuntu-ja.list
sudo apt update
sudo apt-get install ubuntu-defaults-ja続けて、システム設定を日本語化します。この作業は、ローカル環境では文字化けする可能性があるため、SSH経由でサーバーに接続して行うことを推奨します。
localectl set-locale LANG=ja_JP.UTF-8 LANGUAGE="ja_JP:ja"
source /etc/default/localePalworld Dedicated Serverの導入
Palworld Dedicated Serverのインストールには、SteamCMDを使用します。SteamCMDは、Steamのコマンドラインインターフェースであり、サーバーのインストールやアップデートに利用されます。
Steam公式手順に従って、以下のコマンドでSteamCMDをインストールします。
sudo add-apt-repository multiverse; sudo dpkg --add-architecture i386; sudo apt update
sudo apt install steamcmdrootユーザーでは動かないので、以下のコマンドで新しくユーザー「palserver」を作成します。(参考)
sudo useradd -s /bin/bash -m palserver
sudo passwd palserver
su - palserverその後、公式の専用サーバー構築手順に従って、以下のコマンドでPalworld Dedicated Serverをインストールします。
steamcmd +login anonymous +app_update 2394010 validate +quit専用サーバーの起動
インストールディレクトリを指定しなければ、Palworld Dedicated Serverは /home/[ユーザー名]/.steam/SteamApps/common/PalServer/にインストールされます。
このディレクトリに移動し、「PalServer.sh」を実行することでサーバーが起動します。
cd /home/palserver/.steam/SteamApps/common/PalServer/
./PalServer.shサーバーの起動後は、ゲームクライアントからサーバーに接続することで、マルチプレイを楽しむことができます。
この記事が、あなたのPalworldマルチプレイライフの一助となれば幸いです。